IDE storage device
All our storage devices such as hard disk, CD/DVDs are called IDE because electronic circuitry required for these devices to function are already integrated into them.
Hard disk
Physical Structure of a Hard disk
-Inside the Hard disk we can find metal disc’s called platters. These platters store all or our data. Data is stored separately on both sides of platter (Top and Bottom).
-The R/W heads store data into the platter. Each platter has 2 R/W heads one for the top and other for the bottom.
-According to the total capacity of the hard disk it can have 2 or more platters.
-Each platter is divided into logical ring called Tracks. These tracks are further divided into small setions called sectors.
-All data saved in the hard disk is saved into these sectors. Each sector can hold up to 512bytes of data.
Partitions (Drives)
-Before using the hard disk e need to first create partitions and then format.
-Partitioning means to divide a single hard disk into multiple logical pieces for easy storage of our data. At least one partition must be created.
-Partitions can be created according to type and sizes.
-the following types of partitions can be created:
1. Primary Partition:
-This is the first and main drive ( c: )
-For operating system to be installed and booted at least one partition is required.
-Up to 4 primary partitions cab be created.
2. Extended partition.
-This is more of a storage container than actually a drive. It is used to store logical drive.
-Using logical drives we can create up to 24 drives. (d: e: f: ……z: )
3. Logical Drives
-These are the drives created inside the extended partition.
Dynamic Volumes
-If we want we can convert our hard drive to dynamic disk.
-using this we can create dynamic volumes such as;
1. Simple volume
-This is the same as primary or logical drive.
2. Spanned volume
-This can be used to connect free spaces of up to 32 hard disks and crate a single drive.
3. Mirrored volume
-This is mainly used for creating a backup copy of the primary drive into a drive located in the second hard disk. In case the first hard disk is damage we can use the second hard disk to start the computer.
4. Striped volumes.
-this can be created suing 3 to 32 harddisks.
-The striped volumes provide faster read/write performance compared to other drivews.
-When we save files into a striped volume it is divided into pieces and each pieces is saved into a separate drive, this makes saving faster.
-and when we open files all drives together open the files, making reading process faster.
- But if a single hard drive were to fail then all data will be lost.
5. Stripped with parity.
-This is the same as striped but it also provides fault tolerance.
-if a single hard disks fails then it can be replaced with a new one and all data can be restored.
Formatting
-After creating drives we need to format each drives.
- formatting will create a file system table which stores information about which files are stored in which tracks and sectors of the hard disk.
-the following types of file system are available;
1) FAT: File Allocation Table 16
- This is the oldest type of file system used mainly in Windows 95 and Windows 98.
-This supports maximum drive size of up to 2.1 GB.
-Now a days this is only used for pen-drives or memory card.
2) FAT32
-This is the advancement of FAT16
-It can support maximum drive size of up to 32GB.
3) NTFS
-This is the currently used file system.
-It has many advantages compared to FAT file system.
-It can support maximum drive size of upto 2 Terabytes.
-Also it has many extra features such as ;
a. compression
b. encryption
c. NTFS file/folder permission
d. Disk Quota
All our storage devices such as hard disk, CD/DVDs are called IDE because electronic circuitry required for these devices to function are already integrated into them.
Hard disk
Physical Structure of a Hard disk
-Inside the Hard disk we can find metal disc’s called platters. These platters store all or our data. Data is stored separately on both sides of platter (Top and Bottom).
-The R/W heads store data into the platter. Each platter has 2 R/W heads one for the top and other for the bottom.
-According to the total capacity of the hard disk it can have 2 or more platters.
-Each platter is divided into logical ring called Tracks. These tracks are further divided into small setions called sectors.
-All data saved in the hard disk is saved into these sectors. Each sector can hold up to 512bytes of data.
Partitions (Drives)
-Before using the hard disk e need to first create partitions and then format.
-Partitioning means to divide a single hard disk into multiple logical pieces for easy storage of our data. At least one partition must be created.
-Partitions can be created according to type and sizes.
-the following types of partitions can be created:
1. Primary Partition:
-This is the first and main drive ( c: )
-For operating system to be installed and booted at least one partition is required.
-Up to 4 primary partitions cab be created.
2. Extended partition.
-This is more of a storage container than actually a drive. It is used to store logical drive.
-Using logical drives we can create up to 24 drives. (d: e: f: ……z: )
3. Logical Drives
-These are the drives created inside the extended partition.
Dynamic Volumes
-If we want we can convert our hard drive to dynamic disk.
-using this we can create dynamic volumes such as;
1. Simple volume
-This is the same as primary or logical drive.
2. Spanned volume
-This can be used to connect free spaces of up to 32 hard disks and crate a single drive.
3. Mirrored volume
-This is mainly used for creating a backup copy of the primary drive into a drive located in the second hard disk. In case the first hard disk is damage we can use the second hard disk to start the computer.
4. Striped volumes.
-this can be created suing 3 to 32 harddisks.
-The striped volumes provide faster read/write performance compared to other drivews.
-When we save files into a striped volume it is divided into pieces and each pieces is saved into a separate drive, this makes saving faster.
-and when we open files all drives together open the files, making reading process faster.
- But if a single hard drive were to fail then all data will be lost.
5. Stripped with parity.
-This is the same as striped but it also provides fault tolerance.
-if a single hard disks fails then it can be replaced with a new one and all data can be restored.
Formatting
-After creating drives we need to format each drives.
- formatting will create a file system table which stores information about which files are stored in which tracks and sectors of the hard disk.
-the following types of file system are available;
1) FAT: File Allocation Table 16
- This is the oldest type of file system used mainly in Windows 95 and Windows 98.
-This supports maximum drive size of up to 2.1 GB.
-Now a days this is only used for pen-drives or memory card.
2) FAT32
-This is the advancement of FAT16
-It can support maximum drive size of up to 32GB.
3) NTFS
-This is the currently used file system.
-It has many advantages compared to FAT file system.
-It can support maximum drive size of upto 2 Terabytes.
-Also it has many extra features such as ;
a. compression
b. encryption
c. NTFS file/folder permission
d. Disk Quota
 -AT motherboards uses the P8 and P9 power connector
-AT motherboards uses the P8 and P9 power connector -ATX motherboard uses P1 power connectors and P4 power connector.
-ATX motherboard uses P1 power connectors and P4 power connector. -For PATA drives we need to connect white Molex connector.
-For PATA drives we need to connect white Molex connector. -For SATA drives we need to connect black Molex connector.
-For SATA drives we need to connect black Molex connector.  -used to supply power to floppy drives.
-used to supply power to floppy drives.






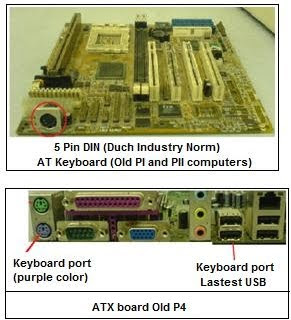





 We can also use the BIOS Jumpers located on the mother board to remove password.
We can also use the BIOS Jumpers located on the mother board to remove password.


